Dans le court tutoriel d’aujourd’hui, je vais vous montrer comment réinitialiser WordPress en effaçant la base de données. Cela permettra de restaurer les paramètres d’usine de WordPress, vous laissant avec une nouvelle installation de WordPress.
Mais avant de commencer, pourquoi voudriez-vous apprendre à réinitialiser WordPress et sa base de données principale ? Si vous avez passé beaucoup de temps, d’efforts et d’argent à construire un site web, pourquoi voudriez-vous le mettre au rebut ?
Deux raisons me sautent aux yeux.
La première raison est, bien sûr, la plus évidente. Si vous débutez avec WordPress, il y a de fortes chances que vous fassiez une ou deux erreurs en cours de route. Parfois, la solution la plus rapide et la plus simple consiste simplement à appuyer sur le bouton « reset » et à recommencer. Avec une nouvelle installation de WordPress, vous pouvez créer votre site Web à partir de zéro, de la manière dont il aurait dû être créé la première fois.
La deuxième solution est une tactique que j’emploie de temps en temps. En tant que personne qui teste régulièrement les produits WordPress, le tableau de bord de mon environnement de test semble constamment envahi de thèmes et de plugins non requis. Plutôt que de passer du temps à supprimer ce qui n’est pas nécessaire, je trouve plus facile de tout effacer – cela garantit également que je ne rencontrerai aucun problème de compatibilité.
Peut-être n’aurez-vous jamais besoin de réinitialiser WordPress. Cependant, si c’est le cas, ce petit tutoriel vous sera utile.
Comment réinitialiser WordPress en utilisant un plugin gratuit
Pour effectuer une réinitialisation complète de WordPress, nous utiliserons le plugin WordPress Database Reset – le plugin fait exactement ce qu’il dit sur la boîte.
Commencez par vous connecter à WordPress, puis naviguez vers Plugins / Ajoutez un nouveau. Cherchez « WordPress Database Reset » et appuyez sur la touche Entrée. Le plugin que nous voulons est le premier à apparaître – indice : c’est celui de Chris Berthe. Terminez en cliquant sur Installer maintenant > Activer.
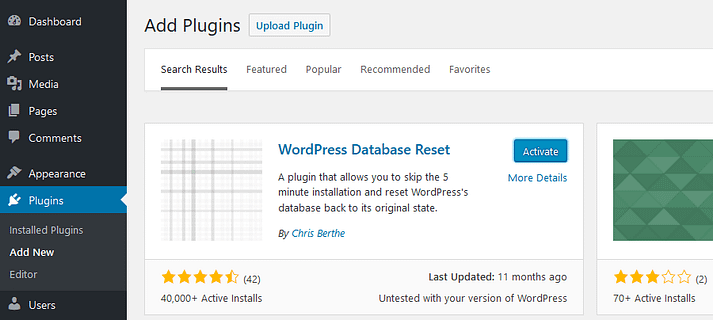
L’installation terminée, nous sommes maintenant prêts à utiliser le plugin pour restaurer les paramètres d’usine de WordPress.
Voici comment réinitialiser WordPress avec ce plugin :
Commencez par vous rendre sur Outils / Database Reset.
Comme vous pouvez le voir sur l’écran de configuration, le plugin est très facile à utiliser. Tout ce que vous avez à faire est de sélectionner les tables de la base de données de WordPress que vous souhaitez réinitialiser. Il y a 12 tables à choisir au total, y compris les utilisateurs, les articles et les commentaires. (Cela efface également vos catégories et vos tags).
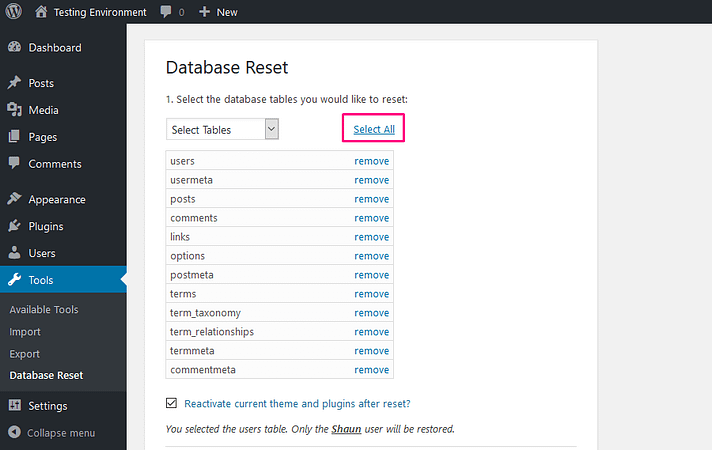
Bien sûr, si vous cherchez à réinitialiser WordPress complètement, vous aurez besoin de tout effacer. Pour vous faire gagner du temps, WordPress Database Reset inclut un bouton utile Select All.
Le plugin ne supprimera aucun des thèmes et plugins que vous avez déjà installés, donc ne vous inquiétez pas de perdre l’un de vos plugins premium. Cependant, vous pouvez choisir si vous souhaitez que vos thèmes et plugins actuellement activés restent actifs. Il vous suffit de cocher cette case :
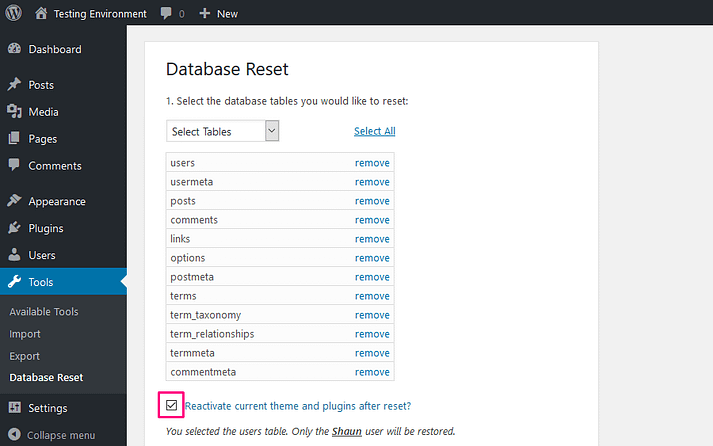
Comment réinitialiser WordPress : Fonctions de sauvegarde essentielles
Je ne voudrais pas que quelqu’un perde un site web important par accident juste parce qu’il voulait vérifier un plugin et voir comment réinitialiser WordPress facilement.
Heureusement, et comme on peut s’y attendre de la part d’un plugin potentiellement dangereux, WordPress Database Reset est livré avec quelques fonctions de sauvegarde essentielles.
Tout d’abord, il y a un code de sécurité à cinq chiffres. Il agit de la même manière qu’un mot de passe : il doit être saisi correctement à 100% avant que vous puissiez aller plus loin.
Une fois que vous avez saisi le code, le bouton « Reset Tables » devient actif. Cliquez dessus pour passer à l’étape finale.
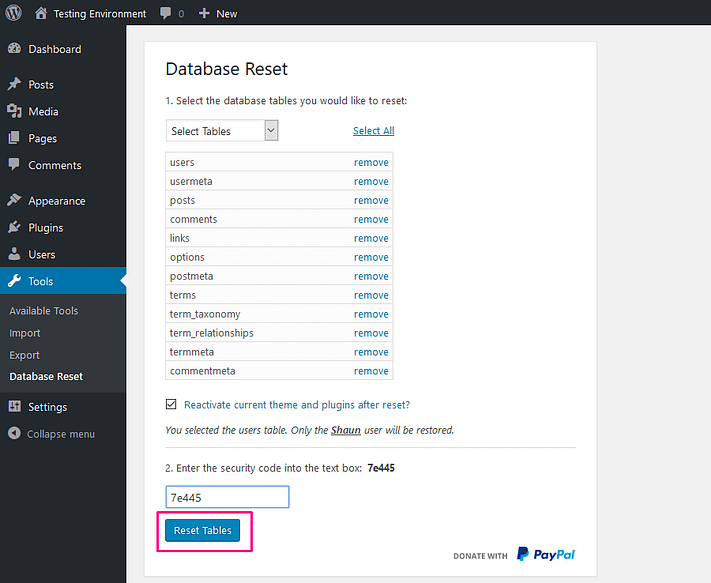
Voici maintenant la deuxième et dernière mesure de protection : une petite fenêtre contextuelle vous demandant si vous voulez continuer. C’est votre dernière chance de faire marche arrière ! Si vous avez le moindre doute, cliquez sur le bouton Annuler. Si vous souhaitez continuer, cliquez sur OK.
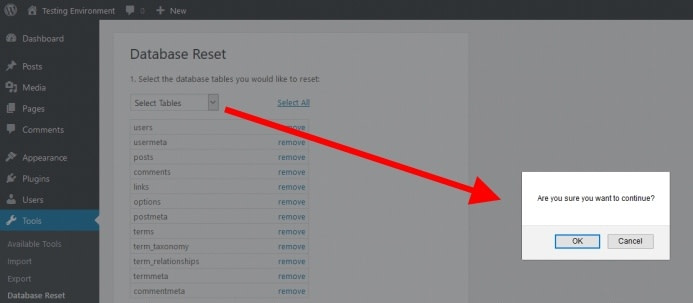
Quelques secondes plus tard, vous verrez l’écran de confirmation de la réinitialisation :
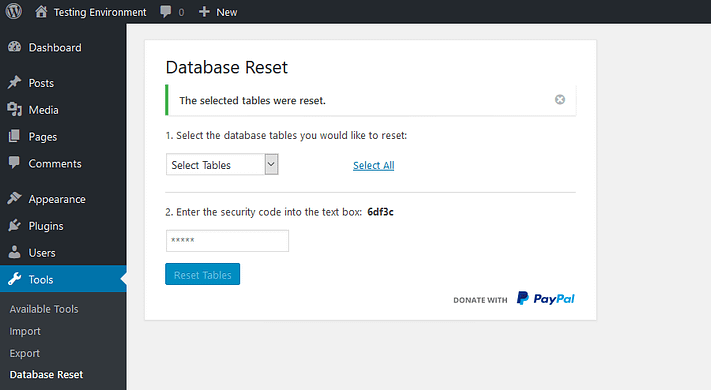
C’est fait ! Vous avez appris à réinitialiser WordPress.
Si vous avez réinitialisé toutes les tables, cela signifie que vous aurez effectivement une nouvelle installation de WordPress – votre site web sera exactement comme il l’était la première fois que vous avez installé WordPress.
Jetez un coup d’oeil pour confirmer que tout a été réinitialisé.
Votre site web devrait être vide, sans article ni page – à l’exception du fameux article Hello World qui est fourni avec chaque nouvelle installation de WordPress.
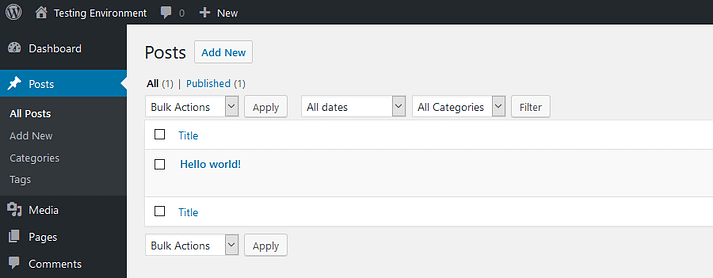
Conclusion
Nous espérons que le tutoriel d’aujourd’hui vous a montré à quel point il est facile de restaurer les paramètres d’usine de WordPress en utilisant le plugin WordPress Database Reset. Ce processus ne prend pas plus de deux minutes du début à la fin.
Un dernier mot d’avertissement, cependant : à moins que vous ayez une sauvegarde récente du site, ce processus est irréversible. Ne jouez pas avec cela juste pour le tester ; sinon, vous pourriez perdre un site dans lequel vous avez mis beaucoup de travail.
Si vous avez besoin d’aide pour la gestion de votre site WordPress, contactez-nous.
